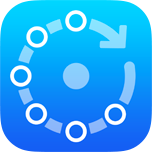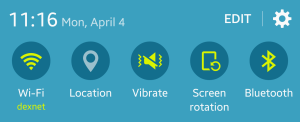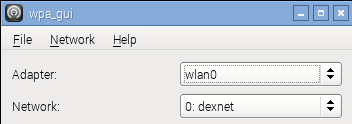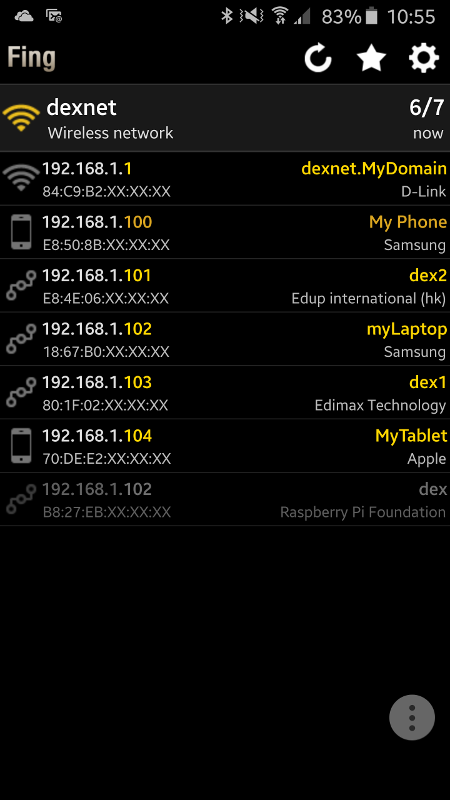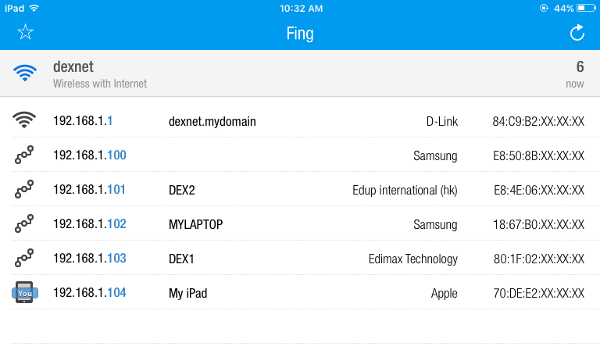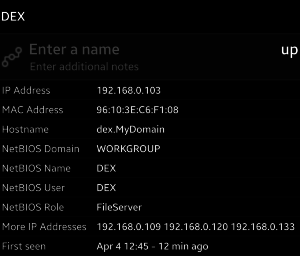FING and how to use it
Raspbian for Robots is simple to set up when you have a straightforward home network, and one Dex robot. But life isn’t always simple and that’s when Fing can is useful to find Your Raspberry Pi IP Address.
Download
In cases where for some reason or another, you do not meet with success when trying to ping dex.local, you can attempt to reach your robot via its IP address (usually a number like 192.168.x.x where each x may be a number between 0 and 255). The challenge here is in determining what IP to use (the value of those two trailing x). This tutorial will help you walk through finding your Raspberry Pi IP Address on a local network.
Fing is not a Dexter Industries product, but rather one that we recommend. You can download it from their site and please do read their Terms of Use beforehand. We recommend that you download their software onto a phone or a tablet, it’s handy to have it in your back pocket, especially if you’re running a camp or a class.
Fing will list all devices on your network, including hostname and IP. If your robot was assigned an IP, Fing will list it. If Fing doesn’t find it, then your robot is not on the network, and the issue is either in setting up the Wifi information or a power issue with the robot. Either way, Fing should be useful to help you find your Raspberry Pi IP address.
Connecting to Your Wifi
Regardless of the device you choose to use for Fing, you first have to connect this device to the same Wifi network as your Dex robot and your laptop.
Your robot, your laptop, and your Fing device are meant to be all on the same network. If you have a dual band router at home, it is best if they are on the same band (most likely the 2.4Ghz one). Once your Fing device is on the same network, you can launch Fing.
Figuring Out What's On Your Network
Fing will not tell us everything, but it’s a tool that will give you a piece of the puzzle and help Find Your Raspberry Pi IP Address. Right at launch, it will start scanning and list every device that is currently connected. And maybe even some that the network remembers from a previous connect that may not be running right now.
Of particular interest is the IP number next to each device. Sometimes, trying to reach dex.local (or dex1.local, or dex2.local…) doesn’t work. When you’re in the middle of something, you don’t want to start debugging this right away. You can just use the IP address found here instead of dex.local.
On Android, the status of each device is color-coded. Dark yellow is the device where Fing is running on. Bright yellow are all the devices on the network, and greyed out are the devices that are still in the router’s memory, but are not currently up. Icons give you an idea of what’s what. The router has a wifi icon, cell phones and tablets have a mobile screen icon, computers of all types have a squiggly network icon.
The left column gives you each device’s IP address, with its MAC address underneath. Generally speaking, we will not do anything with the MAC address, so you can ignore that information.
The right column gives you the hostname, and the company that manufactured the Wifi dongle. If you happen to have two devices with the same hostname, you may be able to tell them apart via their dongle manufacturer (if they have different dongles, that is). We don’t recommend to ever have two devices with the same hostname, but errors happen and that’s why there’s Fing.