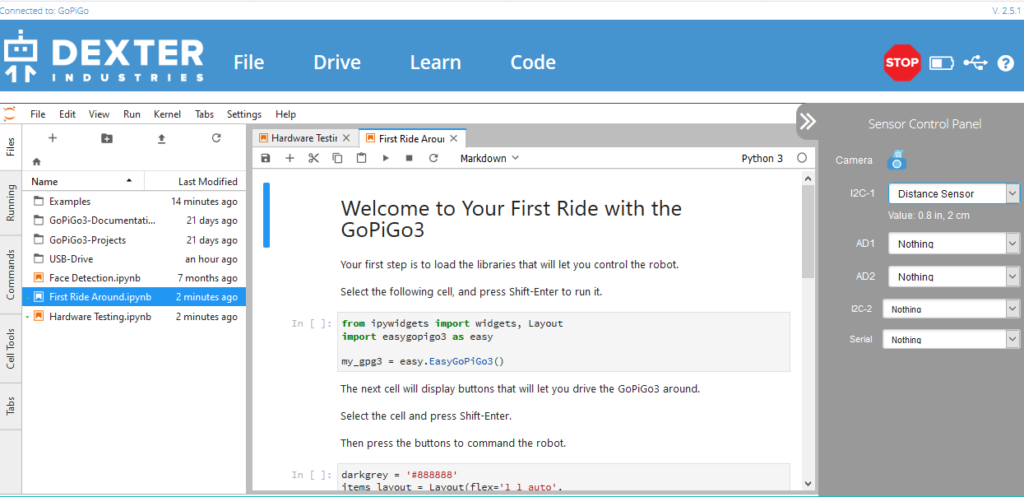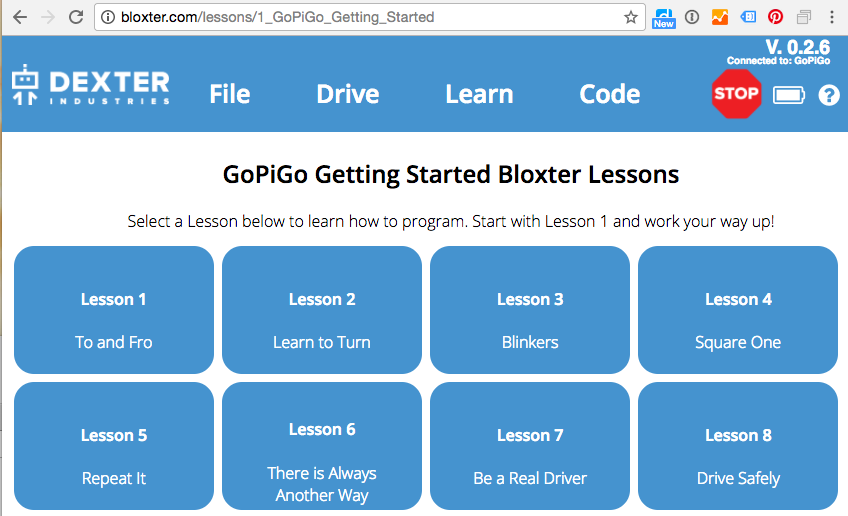Bloxter
Our drag-and-drop language for beginners to learn how to control the GoPiGo and dozens of its sensors!

Lessons
Free, built-in lessons intuitively help students learn the basics of programming and robotics.

About DexterOS
Nothing to Install
DexterOS broadcasts a wifi signal that connects directly to your device. Simply access the software through a web browser — nothing to download or install, making it a great fit for beginners & classrooms!
Built-in Lessons
Dozens of built-in lessons make it easy to get started learning how to program your GoPiGo. There are lessons for sensors as well, which teach the basics of programming and using sensors.
Bloxter
The built-in lessons are in Bloxter, our new drag-and-drop language similar to Scratch (and based on Blockly, a language by Google). Bloxter makes it fun and simple to learn how to program, while also offering advanced features for those that want to go beyond the basics!
Python
DexterOS also has a clean, simple Python programming area as well. Sample programs are easily accessible, and a variety of libraries are already installed and ready to use!
Fast to Update
DexterOS has a new way to update the software and firmware. Just download a zip file on a USB drive and plug it into your robot, boot it up and let it run — and you are all set! An easy classroom option is available as well to update multiple robots in a row.


Getting Started with DexterOS
Connect to your GoPiGo3
After building your GoPiGo3 and completing Build Part 1 and Build Part 2, you’re ready to connect to DexterOS!
You can follow our instructions here!